Table of Contents
How Windows 11 Can Improve Your Productivity (And Where to Get It)

In today’s fast-paced world, productivity is everything. Whether you’re working from home, studying, or managing a business, the right tools can make or break your efficiency. Windows 11, Microsoft’s sleek and powerful operating system, is designed to help you work smarter, not harder. With its intuitive features, AI-driven tools, and seamless multitasking, Windows 11 is a productivity game-changer. In this blog, we’ll dive into how Windows 11 can boost your workflow and share where you can get it—including a budget-friendly way to activate it with a Windows 11 key from trusted sources like Computer Parkade.
Quicklook
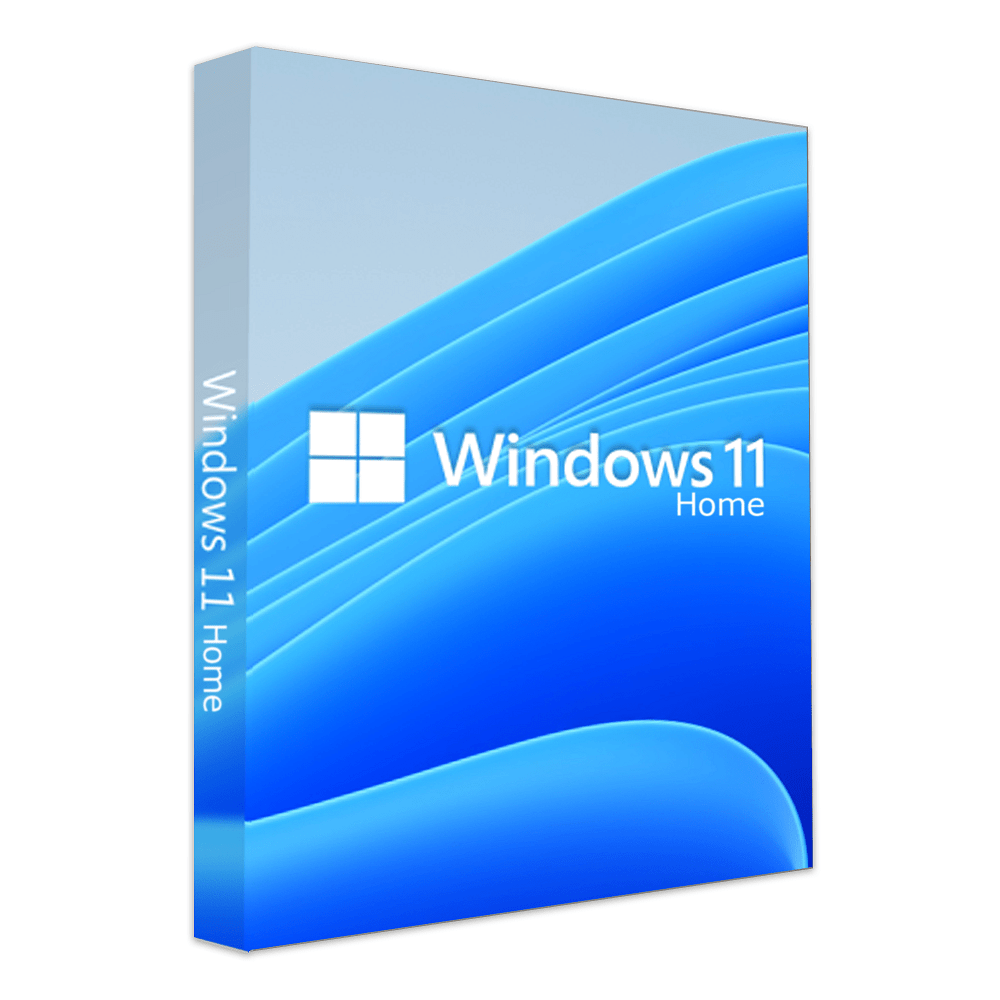
Microsoft System Builder | Windоws 11 Home

Microsoft System Builder | Windоws 11 Pro
Why Windows 11 Fuels Productivity
Windows 11 isn’t just a visual upgrade; it’s packed with features that streamline your day-to-day tasks. From multitasking to AI assistance, here’s how it can transform your work.
1. Snap Layouts: Master Multitasking
Juggling multiple apps can be a hassle, but Snap Layouts makes it effortless. Hover over the maximize button of any window, and you’ll see a menu of layout options—perfect for arranging two, three, or even four apps on your screen. Whether you’re writing a report in Word, browsing data in Edge, or chatting in Teams, Snap Layouts keeps everything organized.
For example, I’ve used Snap Layouts to keep my email, calendar, and project notes side by side, saving me from constant window-switching. It’s a small change that saves big time.
Quick Tip: Press Windows key + Z to pull up Snap Layouts instantly.
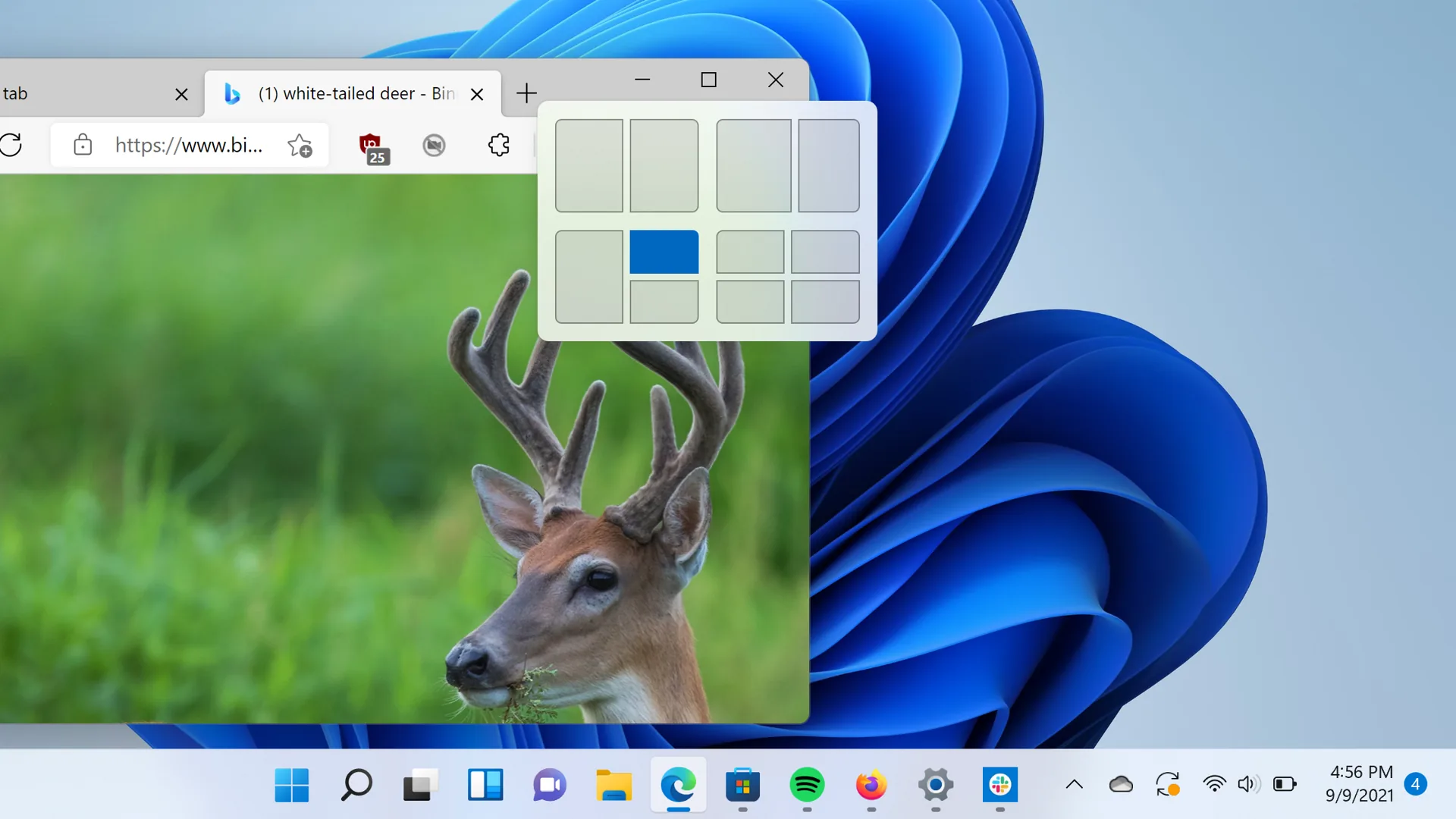
2. Virtual Desktops: Separate Work and Play
If your PC handles work, hobbies, and personal tasks, Virtual Desktops will keep things tidy. Create separate desktops for different purposes—like one for work apps (Excel, Outlook) and another for personal stuff (Spotify, Netflix). Each desktop can have unique apps and wallpapers, so you stay focused without clutter.
Switching is simple: hit Windows key + Tab or click the Task View icon. A friend who freelances uses one desktop for client projects and another for invoicing, and it’s like having two PCs in one.
Why It Helps: It’s perfect for avoiding distractions and keeping your workflow organized.
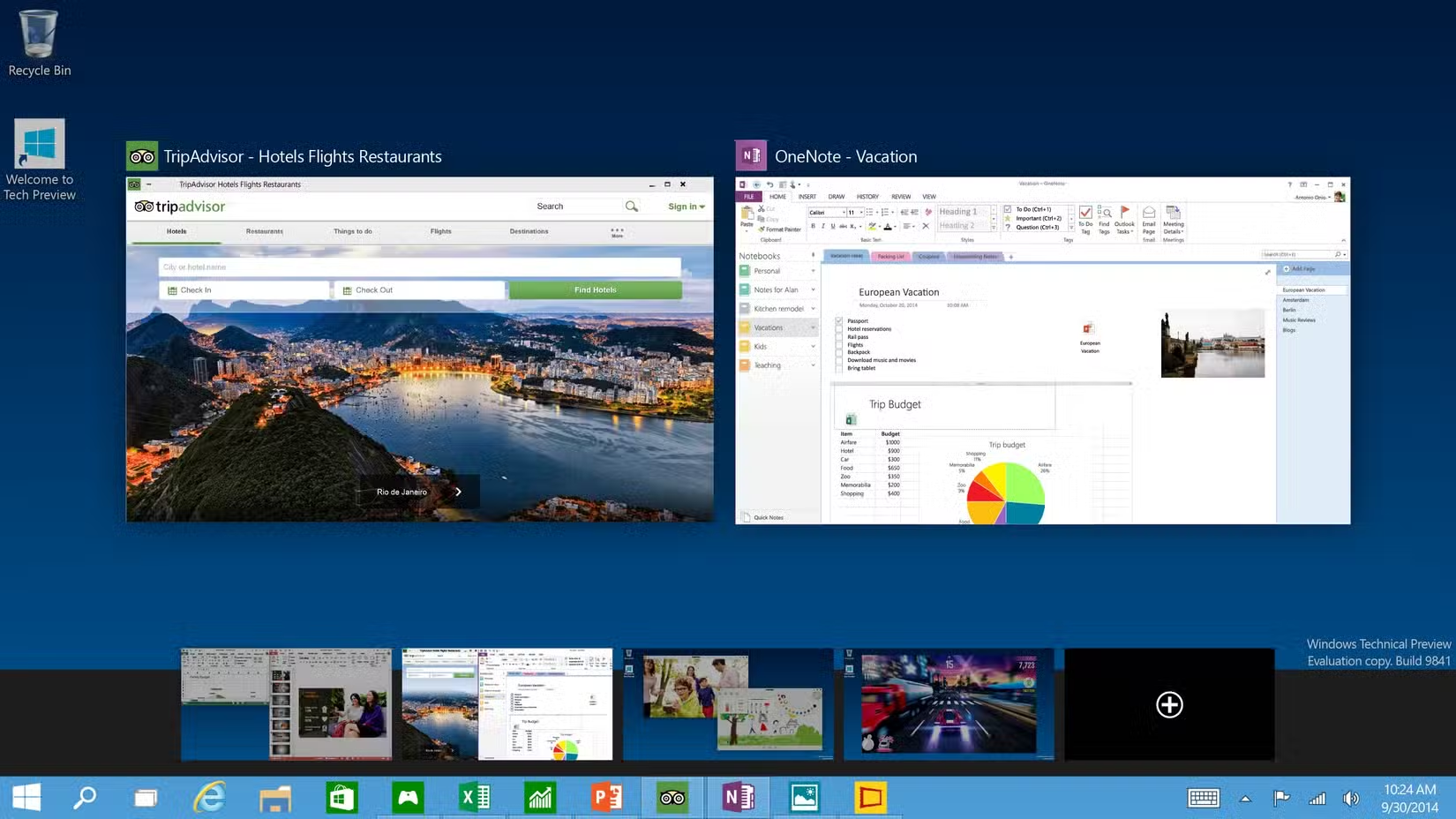
3. Windows Copilot: Your AI Sidekick
Windows Copilot, an AI-powered assistant, is a productivity gem. It can summarize documents, rewrite emails, or tweak system settings with a quick command. Need to find a file buried in your folders? Just ask Copilot. It’s like having a personal assistant built into your PC, and it’s shielded by commercial data protection for peace of mind.
For instance, I’ve asked Copilot to “summarize my meeting notes” and had a concise version in seconds. It’s still rolling out to all users, but it’s already a time-saver.
Bonus: Copilot+ PCs, designed for AI tasks, make features like real-time transcription even smoother.
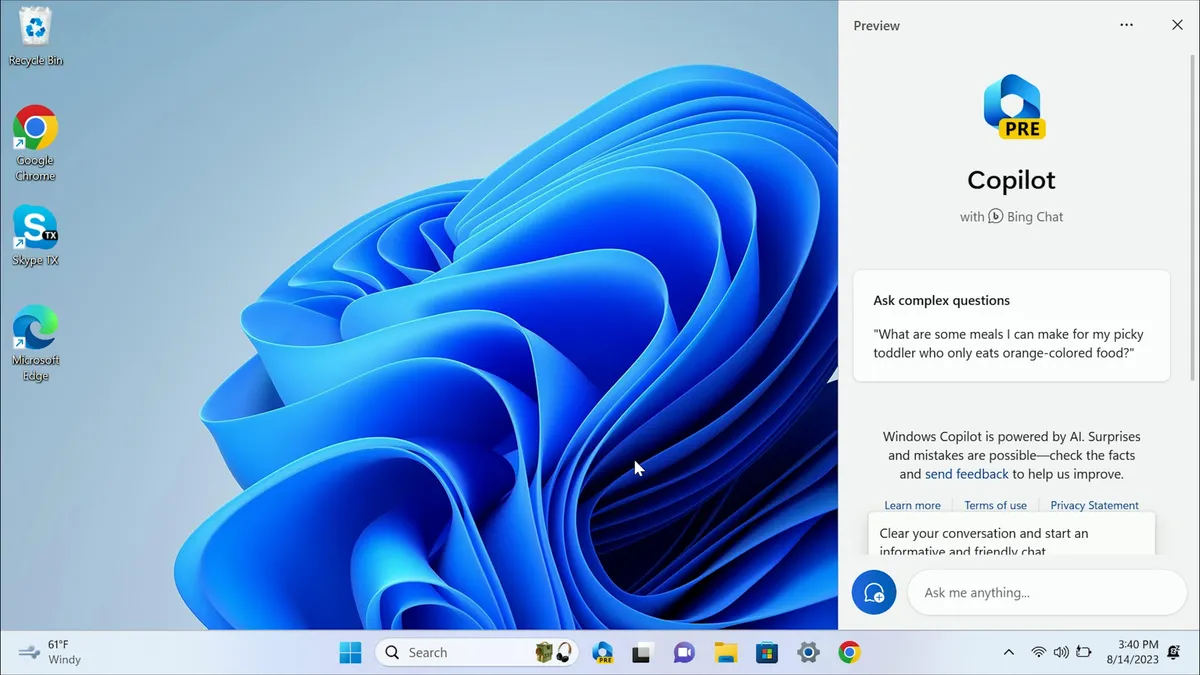
4. Voice Typing: Work Hands-Free
Typing can slow you down when ideas are flowing. Voice Typing in Windows 11 lets you dictate emails, notes, or reports with impressive accuracy. Press Windows key + H, click the mic, and speak. The system even adds punctuation if you enable it, making dictation feel natural.
I tested Voice Typing for a quick email draft, and it was faster than typing, with minimal errors. It’s great for brainstorming or transcribing meetings on the go.
Pro Tip: Voice Typing works in apps like Word, Notion, or even web browsers.
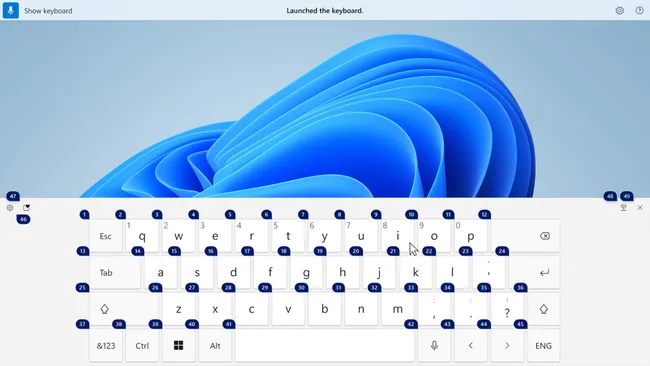
5. Focus Sessions: Block Out Distractions
Notifications can derail your focus, but Focus Sessions in the Clock app keeps you on track. Set a work period—say, 30 minutes—and Windows 11 silences notifications, taskbar alerts, and badges. It’s like a digital “Do Not Disturb” sign for your PC.
I use Focus Sessions for writing, and it’s helped me stay in the zone without checking my phone every five minutes. You can even pair it with a playlist for extra motivation.
How to Use: Open the Clock app, select Focus Sessions, and pick your session length.
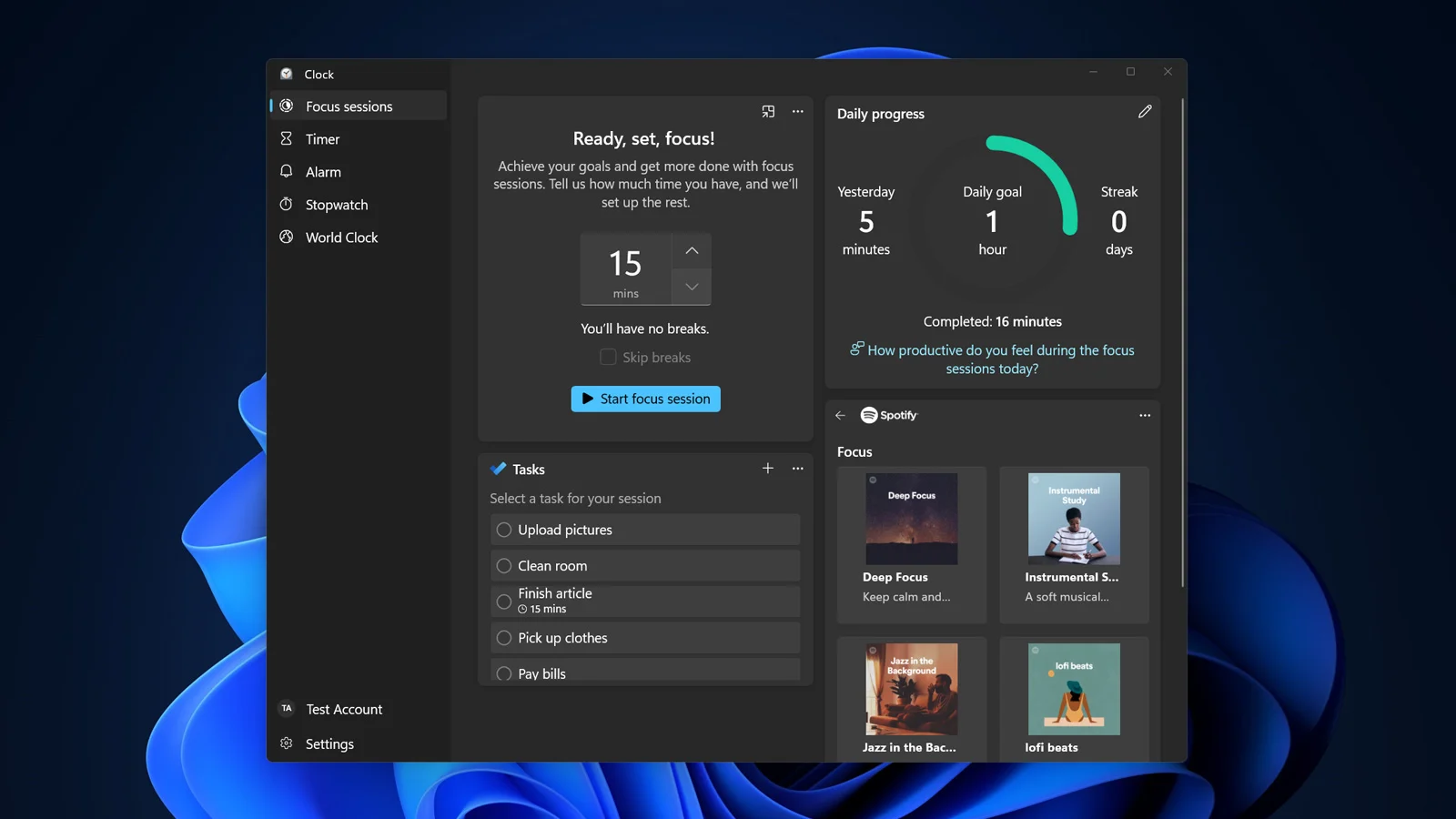
6. File Explorer Tabs: Simplify File Management
The new File Explorer in Windows 11 supports tabs, letting you open multiple folders in one window—like browser tabs for your files. Right-click a folder and choose “Open in New Tab” to compare documents or move files without cluttering your screen.
As someone who’s always digging through project folders, I love this feature. It’s cleaner and faster than opening multiple Explorer windows.
Hack: Pin key folders to the File Explorer homepage for quick access.
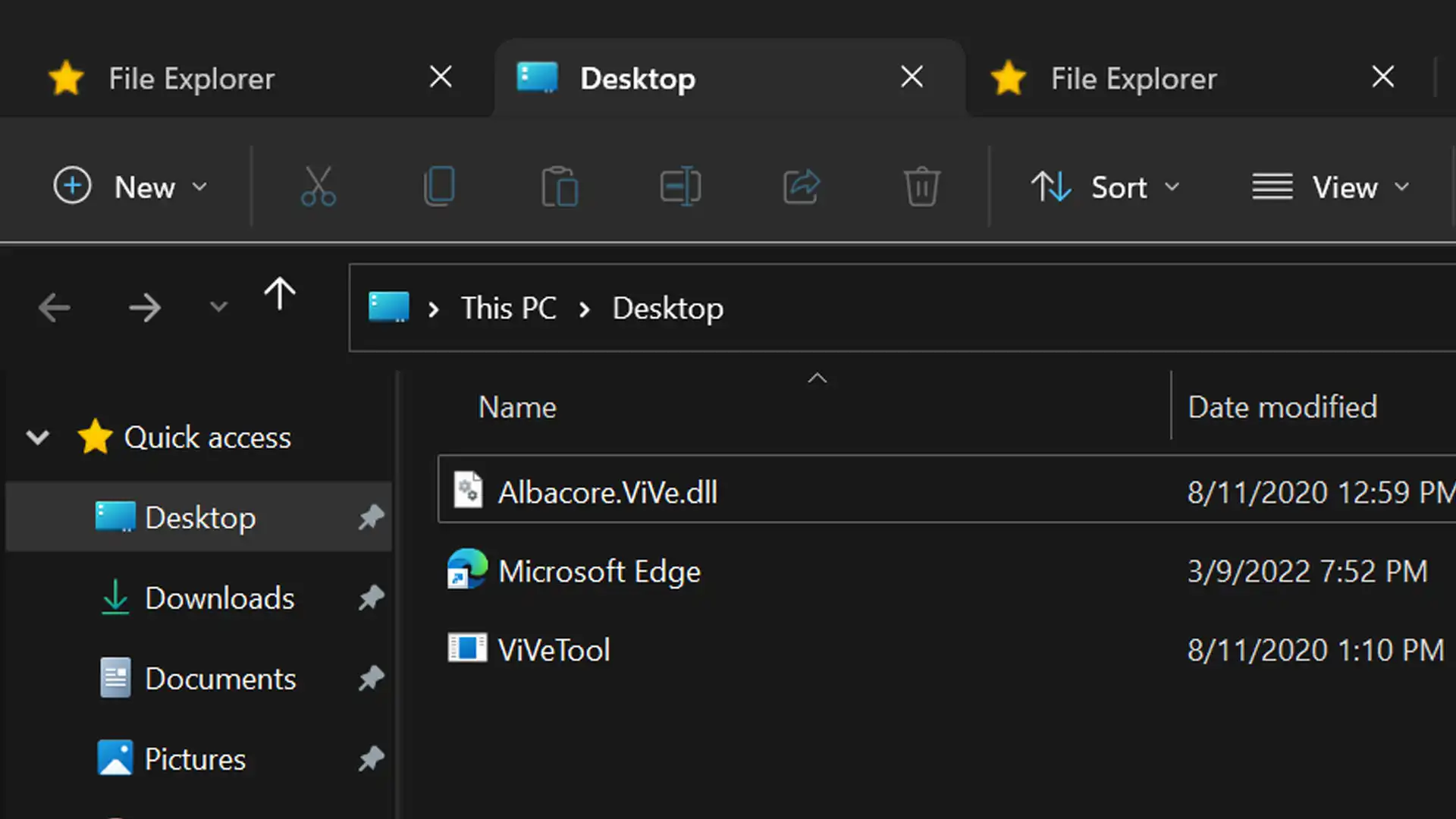
7. Live Captions: Stay in the Loop
System-wide live captions transcribe audio from videos, meetings, or podcasts in real time. It’s a game-changer for accessibility and multitasking. For example, you can read captions from a Zoom call while taking notes in another app, without missing a word.
A colleague uses live captions in noisy coffee shops to follow webinars, and it’s been a lifesaver. Enable it in Settings > Accessibility > Captions.
Why It’s Great: It makes Windows 11 inclusive and practical for any environment.

8. Microsoft Teams Integration: Connect Instantly
With 300 million monthly users, Microsoft Teams is a workplace staple, and Windows 11 integrates it right into the taskbar. Click the Teams icon (or press Windows key + C) to launch a lightweight version for chats, calls, or quick meetings.
I’ve used this to jump into a last-minute video call without digging through apps. It’s a small but effective way to stay connected.
Tip: Click “Open Microsoft Teams” for the full app when you need advanced features.
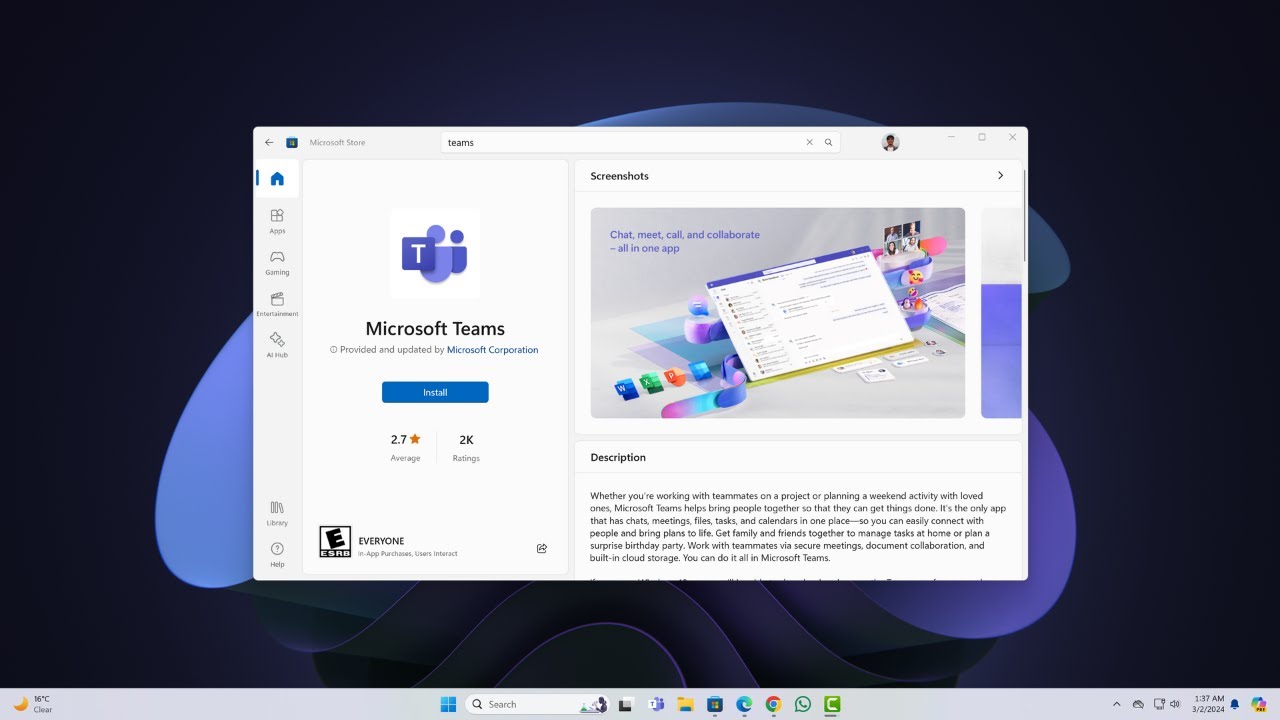
Where to Get Windows 11 (And a Windows 11 Key)
Ready to supercharge your productivity with Windows 11? Here’s how to get it, with a focus on activating it affordably.
1. Upgrade from Windows 10
If you’re on Windows 10, you might qualify for a free upgrade to Windows 11 if your PC meets the requirements (4GB RAM, 64GB storage, compatible CPU). Check by going to Settings > Windows Update > Check for updates. If eligible, download and install it, keeping your files and apps intact.
Heads-Up: Windows 10 support ends in October 2025, so upgrading now keeps you secure.
2. Get a Windows 11 Key from Computer Parkade
To unlock Windows 11’s full potential, you’ll need a product key. At Computer Parkade, we offer affordable Windows 11 keys for Home and Pro editions, making it easy to activate your system without overspending. Whether you’re upgrading an old PC or building a new one, our keys are sourced from trusted providers and delivered instantly via email with simple activation steps.
Why choose us? Our keys are cost-effective, reliable, and supported by our team to ensure a hassle-free experience. Head over to our Windows 11 Key product page to grab yours and start enjoying Windows 11 today!
Pro Tip: Opt for a Windows 11 Pro key if you need advanced features like remote desktop or enhanced security.
3. Buy a New PC with Windows 11
If your current PC isn’t compatible, consider a new device with Windows 11 pre-installed. Check Microsoft Store, Amazon, or Best Buy for laptops and desktops, including Copilot+ PCs for AI-enhanced tasks. Look for bloatware-free options to keep performance snappy.
4. Purchase Windows 11 Directly
For custom builds or fresh installs, buy Windows 11 from the Microsoft Store or authorized retailers. Home and Pro editions are available, with Pro suited for business users.
Microsoft Store: Search for Windows 11 at www.microsoft.com.
Pricing: Varies by edition and region; check the official site.
5. Enterprise or Education Options
Businesses and schools can get Windows 11 through Microsoft’s volume licensing or partners like Dell or CDW. Contact your IT team or Microsoft provider for details.
Maximize Your Windows 11 Experience
To make Windows 11 work even harder for you, try these tweaks:
Clean Up the Start Menu: Pin essential apps and hide recommended items (Settings > Personalization > Start).
Disable Startup Apps: Speed up boot times (Settings > Apps > Startup).
Learn Shortcuts: Use Ctrl + Backspace to delete words or Alt + Tab to switch apps faster.
Enable Night Light: Ease eye strain (Settings > System > Display > Night Light).
Add Third-Party Tools: Apps like Todoist for tasks or Greenshot for screenshots enhance productivity.
Why Upgrade to Windows 11 Now?
Windows 11 is a productivity powerhouse, with tools like Snap Layouts, Copilot, and Focus Sessions designed to save time and keep you focused. Whether you’re a student, freelancer, or office worker, it’s built to help you thrive. With Windows 10 support ending in October 2025, now’s the time to upgrade—and a Windows 11 key from Computer Parkade makes it an affordable move.
Don’t miss out on transforming your workflow. Visit Computer Parkade to get your key and unlock Windows 11’s potential today!
Already using Windows 11? Share your favorite feature in the comments, or tell us how these tips worked for you!
Disclaimer: Always back up your data before upgrading. Verify system requirements on Microsoft’s official website. Computer Parkade is an affiliate partner, and purchases through our links support our site at no extra cost to you.
Upgrade To Windows 11 Now !
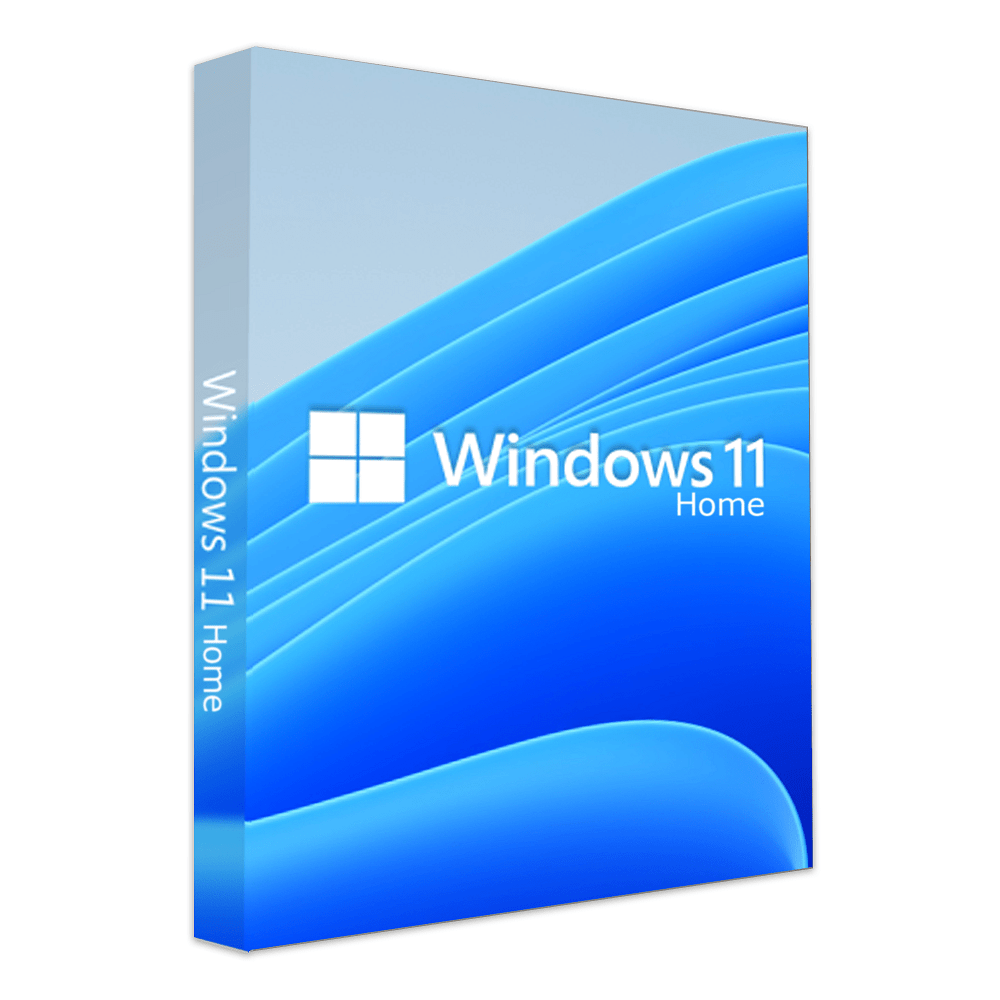
Microsoft System Builder | Windоws 11 Home


